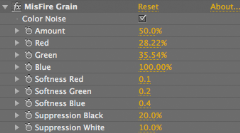The problem with MisFire is that I have NO IDEA what the different settings of each thing do. I end up having to look stuff up every time, and when I do, I usually end up at this page, so I’m reposting here (basically so it’s easier for me to find!).
Major props to whomever posted this information online at:
http://www.aemoban.com/Source_Files/AE-misfire.html
I can’t figure out what the aemoban site is (the top tier is in Chinese), so I’m reposting the information here (because who knows when that page will disappear). No copyright infringement intended. Just making the information available to the filmmaking community!
=====================
MisFire Plug-ins
MisFire adds a host of tools to your effects arsenal to simulate film damage. The main MisFire plug-in is a single complete tool that offers 13 different effects. Each category of effect can be turned off individually using the category switch. The effects are: Fading, Funk, Splotches, Dust, Flicker, Vignette, Displacement, Grain; and 3 different types of scratches, Microscratches, Basic Scratches and Deep Scratches.
The main MisFire plug-in is accompanied by individual plug-ins for each effect category. For example, if you only want to apply grain and basic scratches, you can apply these as individual effects called Misfire Grain and Misfire Basic Scratches.
MisFire plug-ins are not a perfect duplication of every type of film defect. Film defects are wide ranging in their appearance and include problems caused by dust, dirt, film wear, duplication problems, splicing, irregular exposure or improper storage of the film medium. These defects can show up in the frame or be caused by improper projection. MisFire attempts to artistically emulate a number of these defects.

MisFire Fading
Fading causes an overall lightening of your image that is exhibited as lower contrast.
Fade Amount: The default value is 100, lower values will lessen the effect.


MisFire Funk
Funk provides for tone variation across the frame. This simulates a film negative with lightness variation across the entire frame that may be caused by improper storage or in an environment where fungus or mildew could form. This is similar to the splotches but occurs throughout the frame and will persist from frame to frame.
Funk Opacity: The default is 15%. High values may look unnatural but feel free to adjust to taste.


MisFire Splotches
Splotches manifest as a local dirtiness or discoloration of the frame. This can happen on any frame and will usually only persist for a frame or two at a time.
Number: Controls the number of splotches on any given frame where the scale controls the size. The Scale value at 1.0 will cover about 40% of a standard DV-size frame or about 16% of a 2K film frame.
Transparency: Controls the darkness of the discolored areas. You may need to lower the value on very bright footage (to make the splotch less prominent) or raise the value for very dark footage to bring out the effect.
Frequency: Determines how often a splotch will appear in a sequence. The default value of 50 will cause a splotch to appear on half of the frames. Try lowering this value if you want the splotches to occur less frequently.


MisFire Dust
Dust essentially draws bits of black and white material onto the frame. This is effect is similar to the small particles that appear on film that has been run through a projector numerous times. The defaults are meant to generate a small amount of both black and white dust that is very noticeable.
NOTE: While a number of categories include a Frequency control, each category determines its frequency separately, so splotches won’t necessarily appear at the same frame as dust or any other category of effect.
Black Dust Amount, White Dust Amount: Control the maximum number of black or white dust particles appearing in any one frame. For large frame sizes, you may want to make this value much larger to increase the appearance of the dust.
Opacity: Specifies the transparency of the dust particles. The default is 100%, which makes the particles quite noticeable. If you want the dust to look smaller in the frame, try lowering this value to between 40 and 60%.
Frequency: Determines how often a dust particle will appear in a sequence. The default value of 50 will cause dust particles to appear on half of the frames. Try lowering this value if you want the dust to occur less frequently.


MisFire Flicker
Flicker causes the image brightness to change from frame to frame. This is similar to the uneven brightness caused by the degradation of an old print.
Frequency: Operates the same as in the Dust or Splotches categories, where the value specifies the percentage of frames in a sequence that will have change. The default value of 50 means that half of the frames in a sequence will change in brightness.
Flicker Amount: Controls the degree of brightness change. The default of 10 will cause only a small variation.


MisFire Vignette
Old film tends to exhibit a lot of darkening around the edge of the frames, which is often a result of the lens and camera that were used to shoot the film. Vignette will mimic this aberration. Unlike other MisFire effects, Vignette does not animate or change from frame to frame.
NOTE: Magic Bullet Looks includes an integrated Vignette tool that you can use as a replacement for MisFire Vignette. The two produce similar results but Looks' Vignette can be integrated into a Look rather than applied separately.
Size: Controls the overall width of the darkening where a value of 0 will darken all the way to the center and value of 100 will not darken the frame at all.
Intensity: Simply changes the amount of darkening.


MisFire Displacement
Often old or mishandled film prints can exhibit a warping of the image caused by a physical bend in the film frame itself. Displacement offers a very simple control for warping the image.
Amount: Specifies the level of warping in the image. With this control, a little goes a long way. This category of effect does not auto-animate so you may want to keyframe the Amount value.


MisFire MicroScratches
MisFire offers 3 different styles of scratches. MicroScratches are very thin, faint black lines across the entire image. Film is often scraped as it run through a projector, creating faint black lines on the frame, and this damage is what is replicated.
Number: Does not correspond to the number of scratches, but instead is a measure of the density of the scratches—higher numbers yield a denser field of black lines.
Opacity: Changes the transparency of the lines. The Number and Opacity controls should be adjusted in tandem. If you raise the Number control, you may want to lower the Opacity, or vice versa.


MisFire Basic Scratches
Basic Scratches generates thin bright or dark lines that wiggle or move from frame to frame. Unlike the MicroScratches or Deep Scratches effect, Basic Scratches will not cover the entire frame but will gently fade toward the top or bottom of the frame.
Number of Scratches: The specified number of scratches that will be drawn on the image.
Maximum Duration: Controls the maximum length that any one scratch will appear on the image. The duration is determined randomly for each scratch and can be between 1 frame and the maximum specified number of frames.
Invert: Lets you specify either dark lines (when it is on) or light lines when it is off.


MisFire Deep Scratches
Deep Scratches generates a colored scratch that appears to have depth, and to wiggle or move from frame to frame. This colored scratch mimics a physical scratch on the film that has removed some of the film resist, letting light through that is pure in color. The scratches can shift left or right by a random amount that varies from 0 to 5-7 pixels, depending on the size of your image.
Number of Scratches: The specified number of scratches that will be drawn on the image.
Maximum Duration: Controls the maximum length that any one scratch will appear on the image. The duration is determined randomly for each scratch and can be between 1 frame and the maximum specified number of frames.
Tint Color: Specifies the color of the scratches. The default color is close to pure green, which is the color of real scratched film.


MisFire Grain
When most people think of film, they think of grain. While some film stocks do exhibit noticeable grain, this type of effect is best used sparingly. The Grain category generates more than just random noise. If all you want is random noise, a simply noise filter applied on top would work fine. The Grain controls go beyond this by letting you create the multi-colored clumps associated with true film grain. Grain offers ten different controls for specifying the amount of grain and where it appears on your image.
NOTE: Magic Bullet Looks includes an integrated Film Grain tool that you can use as a replacement for MisFire Grain. The two produce similar results but Looks' Film Grain can be integrated into a Look rather than applied separately and its speed is generally 3-4 times faster.
Color Noise: Lets you simply specify whether the grain is the same on all the color channels Red, Green and Blue. This control is on by default. If you turn it off, you will notice that the colored grain disappears and is replaced by a tinted noise, based on the Red, Green and Blue percentages.
Amount: Gives you control over the density.
Red, Green, Blue: These three controls specify how much grain appears and how soft it is. The Red, Green, and Blue controls are specified as a percentage and these bias the Amount setting. For example, the Red control defaults to 28.22%. This means that only 28.22% of the Amount value is used in the Red channel of your image. If these values are all the same, then the grain will have the same amount applied to each channel. They are interrelated and related to the Softness controls.
Softness Red, Softness Green, Softness Blue: These three controls let you soften the grain on each color channel. Smaller values mean harder edges, larger values add a more diffuse look. It is best to stick with small values in these controls. They are interrelated and related to the Color controls.
Suppression Black, Suppression White: These two controls determine whether the grain is drawn in purely white or black areas . The percentages specify the percentage of brightness or darkness in the frame where the grain will NOT appear. For example, 10% Suppression White means that the grain will not draw in the very brightest pixels in the image and will only appear fully in areas that are 10% or less of fully white pixels.
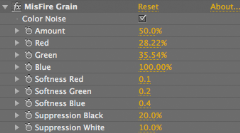

MisFire Gate Weave
When a film frame passes through a projector, sprockets outside the image area control the vertical motion of the frames through the projector. Over time, a film can be become warped or the sprockets can wear, causing the frame to appear to move side to side. This kind of motion is called Gate Weave and this effect mimics it.
Weave Frequency: Controls the speed of the left-right motion of the frame. Small values cause the frame to move slowly. High values will cause the frame to move quickly from side to side.
Amplitude: Measured in pixels. The default of 5 pixels will cause the frame to move left or right 5 pixels then return to center.
Noise Frequency: Varies the motion by the percentage you choose. Small values will cause a slight variation of the motion, while large values will cause the frame to appear to jitter.


MisFire Post Contrast
Film often appears with higher contrast than video. Over time the darkening or contrast change can be quite pronounced. The Post Contrast control lets you quickly add this effect.
Contrast: Applies a darkened high contrast effect. The default value is fine in most cases. Values beyond 50 will likely look unrealistic. Negative values can cause the image to appear to wash out.


…