I've got a lot of e-mail addresses.
No seriously, like 50.
I've got Yahoo accounts, Gmail accounts, pop 3 accounts for various domains and business ventures, and a couple of IMAP accounts (if for no other reason than "just because"). I used to have them forwarding all over the place, different accounts acting as "master accounts" for various types of e-mail, transactions, subscritptions, etc... It was getting very hard to keep track of everything.
For a while I was just using Gmail as a catch all... everything was forwarding there. Google sets you up with plenty of space, and their search functionality is second to none. I've got a couple little gripes (top issues: an overly voracious spam filter, no white list, no ability to "send to Inbox" in filters, and no folders --which my OCD nature yearns for), but for the most part it was working. Not to mention that it was great to be able to access my e-mail from any computer with an internet connection.
But there were some things that were starting to get annoying. When I sent messages from aliases (an address other than the main Gmail account), people could see that it actually came from that personal Gmail address instead of the address/name I "claimed" to be sending from. This is no good when sending e-mail regarding a specific business entity, if you'd prefer to keep your "personal" address from the recipient, if the "from" field needs to match something for confirmation purposes, and on and on. Not to mention that mis-matched "sender" and "from" fields look fishy to spam filters.
Not only that, but I still had several "other" Gmail and Yahoo accounts that I had to log into to retrieve the mail from those addresses.
I've used Eudora as my dedicated e-mail program of choice since 1995 (seriously... that's almost pre internet). The university I went to had it installed on their machines, so I began using it then, and it's always treated me well. The interface is clean and intuitive, the multi-account functionality is great, I like how it organizes things; it's just been good to me.
However, in this new era, I really have to be able to check e-mail from anywhere I go, and without my laptop or home computer, I can't use Eudora to check my myriad accounts.
Enter Mozilla Thunderbird Portable.
A couple years ago I downloaded Thunderbird upon a friend's recommendation. I tried it out for a week or so, but I wasn't digging the way the program organized things, and I HATED how there was no inline window for opening a message (the preview pane doesn't count). For some reason, the fact that Thunderbird pops up a window when you double-click a message infuriates me. So I gave up on it and went back to Eudora as my mail program.
I've been keeping an eye on how portable apps have been progressing, and it seems like things have become pretty robust and stable, so I took the plunge. I downloaded Thunderbird Portable, Open Office Portable and ClamWin (virus protection). Affordable thumb drives have gotten big enough to be able to store the amount of data required to operate and store e-mail stuff, as long as you leave the large attachments (photos, video, music, etc...) stored on the server until you get back to home base and download them there.
So...
Setting Up the Magic
First of all, shortly after installing Thunderbird to a USB drive and running from there for a week or so, I realized I needn't suffer the speed restrictions of USB 2.0 every time I wanted to check my mail. If you can install the program on a USB drive, then you can install it on your hard drive. Currently, I have mine in a folder marked "Thunderbird" on my desktop. You could install it at C:/ or just about anywhere you felt like it. It runs waaaay faster, and when I'm going somewhere I just drag and drop the Thunderbird folder to a USB drive. This has the added benefit of forcing a backup of my e-mail messages (just make sure to label the folder you leave on your computer as a "previous version"). After returning from your adventures with your new portable Thunderbird, simply dump the whole Thunderbird folder back onto your computer.
I've decided to leave one account, my main Gmail account, alive and well as my "super-accessible" account. If I don't have my Thumb Drive with me, I've still got this account to e-mail with. I've got the account set to keep all e-mail, whereas all my other accounts are all set to remove from server once I've downloaded messages using Thunderbird.
One idea I have but haven't implemented yet is using this main Gmail account as a "catch all repository." If you had all your accounts forward to this account (in addition to receiving their own copy), you would have constant online access to everything you've ever received. Now that I'm typing this idea out, I'm liking it enough that I'll likely set my main Gmail account up this way as soon as I finish this post. I'll be using Thunderbird to regularly check e-mail from my various accounts, but everything will always be copied to and available at my main Gmail account. Not only does this give constant complete access to all e-mails, but it creates another backup of all my messages. The paranoid side of me does give pause to the fact that all of my online communication will exist in one easily accessible place on Google's server... but what have I got to hide, right? Ugh.
...
Upon further consideration of the above setup up (water and stretch break), I had this thought: if I have all my accounts forward to this "repository" Gmail account, I would obviously not want to have Thunderbird download messages from there. Otherwise I would be downloading two copies of every message (the real message and the message copied to the repository).
[4/2/8] After more thought: I have set up a filter in the Gmail "repository" account that forwards anything addressed to the account's actual Gmail address to a special mailbox used only for this purpose. That pop account is used only for catching this Gmail filter's mail (e-mail messages mailed directly to the Gmail account) and isn't forwarding copies to the Gmail repository (since that's where its messages come from in the first place).
Now on to the actual Thunderbird set up...
Thunderbird allows you to set up many accounts. The trick is getting them all to interact with each other in the proper way.
Every new account you set up shows in Thunderbird's left hand window pane. Obviously having 50 accounts listed there would be confusing and overwhelming, so what I wanted to do was create "master accounts" for various tasks and uses. For instance, anything music related goes to the Renaissance Boy Recordings master account, anything web related goes to the Digabyte master account, there's a master account for "all things Ebay," there's an account for my various subscription accounts, etc... You get the picture.
So here is the trick to setting up addresses to act as masters for the sub-addresses. Note: you should set things up as I am about to explain from the very beginning, as you run the risk of "losing" e-mails if you go changing directories, etc... after you have started receiving e-mail. If you're altering a pre-existing set up... BACK YOUR SH*T UP.
Start by creating an account that you intend to use as your master account (I'll assume that you have the capacity to figure this part out on your own). When you are setting up this account, be sure to deselect "use global inbox" in step two of the account creation. This gives the account its own inbox, sent box, junk folder and trash can.
After you set up the master account, create another account (remembering to deselect "use global inbox") and select it in the left window pane. Click on "view settings for this account" on the main default page. You will be taken to the "account settings" panel. Here, you will see a list of all your accounts with sub-categories (server settings, copies & folders, composition & addressing, etc...) under each account. Select "server settings" for the account you are editing.
There is a button in the lower right marked "advanced." Click on this and you will see this pop-up window:
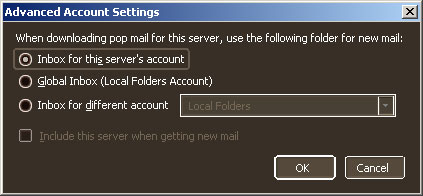
Select "Inbox for different account" and choose the account you set up to use as your master account. Don't forget to check the "Include this server when getting new mail" box.
You will get a warning message marked "Defer Account" that looks like this:
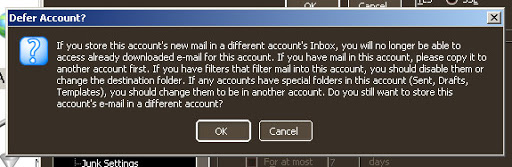
This is the part I mentioned in my note earlier. If you change this setting for an account after you've received mail to the account, you'll lose that mail. If you make this change at the very beginning -no problems. So click OK if this is a brand new account, or if you've already backed up any received mail for this account.
The account is going to disappear from Thunderbird's left window pane (where only the "master" accounts should show). Don't worry! You can still access all the settings for the "sub-account" by clicking on "view settings for this account" for any of the master accounts. All of the accounts will be listed in the "account settings" pop up window. You can also access the panel from Tools>Account Settings...
At this point, you'll likely want to make a few other changes for the "sub account." Go to the account settings panel, click on the sub-account and make the appropriate alterations (how often this address should check the server, if you want to empty trash on exit, don't download messages over a certain size, etc...) The most important part: under "Copies and Folders" for the sub account, make sure you set the "sent," "drafts," and "templates" folders to the master account in the corresponding drop down menus, and under "Junk Settings" select the junk folder for your master account.
As a final note: don't forget to select the correct "Outgoing Server (SMTP)" for your sub account. The outgoing server setting is on the main account settings page, seen when you select the name of the account you are altering.
Now do this for every account that you want to use. It takes a while to set up 30 accounts, but in the end it's worth it.
A couple extras that make things even nicer...
1. Order of Accounts
Thunderbird lists all your accounts in the order you created them. This is a serious pain in the keester. You can alter the order in which they are listed by going in and editing the prefs.js file, but a clever chap calling himself "chuonthis" has created a lovely little app called Folder Pane Tools (current version at posting is v0.0.5.1) that makes things even easier. Install the .xpi to Thunderbird and you are given the ability to alter the order of all your accounts (make changes via Tools>Add-ons>Folderpane Tools>Options).
Very nice.
2. Webmail
Obviously, this whole thing would be worthless if you couldn't check your Yahoo, Gmail, Hotmail, etc... accounts, so the WebMail app is extremely necessary.
3. Search Functions
I haven't installed it yet, but I'm looking at GMailUI if for nothing else than the "across folders" search functions. Currently Thunderbird's search and filter functions are limited to within a folder, which sucks when you're setting things up as outlined above. You want to be able to search through all your e-mail, not just what's contained in one master account (unless you do, and then you can!). Hopefully I'll find an "across folders" search and filter that I like soon.
4.Calendar
I installed Lightning today (Thunderbird's Calendar program).
I found an excellent post on bfish.xaedalus.net regarding how to set up Lightning and Google Calenders with the Provider Add-on so that you can sync your Google Calendar to Thunderbird via iCal and then alter your Google Calendars from inside Thunderbird.
Wicked cool.
note (4/1/8): it looks like the current version of Provider doesn't work with TBird Portable, so while you can see your Google Calendars, you can't interact with them. This makes me sad.
retraction (4/2/8): I'm an idiot. I reread the bfish how to and realized I had used the private iCal link from Google instead of the private XML link. It is now working like a charm. I love it.
5. Signature Functionality
I started out with Signature Switch, but I don't like how you can't position your sig above all the quoted text (if you're 10 messages into a conversation with someone, your sig is buried deep). Also, and this baffles me, you can associated signatures with addresses in the "to" field, but not the "from" field. I want messages sent from certain accounts of mine to have specific signatures attached. This is way more important to me than associating a sig with the address it's being sent to.
So I think I'm going with QuickText for my sig function. You can create word shortcuts (sort of like an auto-fill) and insert the text wherever you choose.
6. Address Book
I just installed the Contacts Sidebar, but I haven't started using it yet. I'll let you know.
If this post helps at least one other person get a handle on their out-of-control proliferation of e-mail addresses, then it was worth my time. If you feel moved to say "thanks" by buying an album... that'd be grand.
4 comments:
Thats impressive...
"After returning from your adventures with your new portable Thunderbird, simply dump the whole Thunderbird folder back onto your computer."
And that is very cool.
this post was really helpful. Thunderbird is a really strong mail client, for me is like Firefox for mail. They are going to integrate calendar (lightning) in the upcoming version (3).
Excellent!
Am using Thunderbird, profile on a wireless network drive and get old mails in inbox time and time again. Switching to Tbird portable may solve all my issues and more.
Am listening to your music right now the invisable 3, its wonderful to me.
Thanks for opening up your mind to us.
If nothing else, your decision/thinking process is inspiring (must remember to take more stretch and water breaks!).
Found myself losing 40 mins in surfing fruitlessly on my own Tbird issues, zoned out.
Wicked.
Great post. I'm not 100% happy with Gmail Mail Fetcher and this could be the way for me to go. Cheers.
Post a Comment